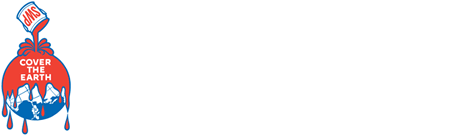Revit How-To Video
Sherwin-Williams continues to be a leader in providing BIM content to the architectural community with our Revit Materials Library. Watch this 5 minute video to get step-by-step instructions and see sample projects. From downloading the Library files to applying color selection to the building model and materials schedules, this new video provides a complete how-to guide for design professionals.
Download the Sherwin-Williams Autodesk Library FileLearn more about Autodesk® Revit®
Video Transcription:
As one of the most recognized brands and a leader in the coatings industry since 1866, Sherwin-Williams is proud to announce the development of an Autodesk library file or .adsklib for our catalog.
An Autodesk library file stores your material library outside of Revit and while the Autodesk library file will not store hatch patterns it is the perfect medium for paint colors and products.
Your Autodesk library files are stored locally on your machine or on a centralized network for access by multiple people or project teams.
Such a structure allows you to make revisions to the library once and easily implement them across multiple projects, utilizing the same materials library.
The Autodesk library file loads right onto your Revit model for easy access to every color you might need.
With the library you have the ability to import only certain colors or entire color families and palettes in order to meet your specific project needs.
You can even rename the library as you see fit for your particular project.
Let's walk through a sample project.
First, head to Autodesk seek to download the Sherwin-Williams Autodesk library file.
Select the paint product desired.
The library files are separated by paint sheen.
Download and save it to your local computer or network server.
Second, navigate to the manage tab across the top ribbon of your Revit project window and select the materials button.
This will open your material browser.
Then click on the show/hide library panels icon on the top right to display the material libraries available to you.
Next click on the open library button in the lower left of the material library window.
Lastly, load the Sherwin-Williams library you downloaded by navigating to the folder where it was saved.
Click and open.
Before you finish loading the newly opened library into your Revit project itself, note that you have the option of renaming the library as necessary.
Further you have the ability to toggle through the view scheme, within the Revit materials library in order to see the full catalog of Sherwin-Williams colors ready for use in your project.
Each color is named accordingly with the paint series, the color number and the color name.
Also included are appearance properties relating to the paint sheen.
From here, you can load specific colors from your linked Autodesk library file into your Revit materials library or choose to load the entire library.
Once your colors have been loaded you are free to apply them to surfaces throughout your model.
To utilize these newly loaded Sherwin-Williams coatings you have two options available to you.
First, you can choose to navigate to the modify tab across the top ribbon of your Revit project window and select the paint tool.
This will open your material browser and allow you to choose the coating you would like.
Once selected, simply click on the model surface you would like to paint.
This first approach will allow you to pick and choose which surfaces utilize, which Sherwin-Williams coatings on a case-by-case basis throughout your model.
Second, you can build a paint finish right into a specific wall type by selecting a wall type and choosing edit type.
This will open a window allowing you to add a membrane layer of zero thickness to the finish side of your wall.
You may edit the membrane layer of the wall to specify the Sherwin-Williams coating you would like from the material library.
This second approach will make the selected coating universal in your model where the specific wall type has been employed.
Note however that if the paint has been applied as a membrane it will not schedule as paint.
Instead it will schedule as a material.
Our paint will schedule like any other material, meaning you can quickly create quantity takeoffs for use and reference as needed.
Also included in the materials, just a few clicks of the mouse away, is additional information for scheduling purposes.
Information like coding data, product literature and specifications are built in.
And because we care in full color all of our relevant sustainability information is built right in as well.
But maybe most importantly is the fact that our material library will now help you produce incredibly photorealistic renderings straight out of Revit once your monitor and printer have been calibrated accordingly.
Because the paint materials provided are accurate to the Sherwin-Williams catalog in both color and sheen, surfaces on which the virtual paint has been applied will render with unbelievable photorealistic accuracy, helping you paint a better picture for your client.
You can rest assured your client will be able to see exactly what they're getting allowing you to avoid costly and time involved changes late in construction.
At Sherwin-Williams we're excited to be providing this powerful material library to better streamline your workflow and help you to provide the best possible solutions for your clients.
Visit Autodesk seek to download the Autodesk library file today or visit our website at swspecs.com to learn more.
Thank you for choosing Sherwin-Williams.